Windows 10 Title Bar Transparency
Well, it made a big comeback in Windows 10, with an enhanced view, thus adding a lot to Windows 10’s features. The Aero Glass Transparency feature was released back in April with two major options for Windows 10 users. Transparent Glass, and; Frosted Glass giving a blur effect. Unfortunately, you cannot change between these options from the. How to enable Aero Glass and transparency in Windows 10. 7 thoughts on “ How to enable Aero Glass and transparency in Windows 10. (and without the issues of the old apps such as no color matching for the title bar text due to compatibility reasons).
How to Turn On or Off Transparency Effects in Windows 10
In Windows 10, you can turn on or off transparency effects for the Start, taskbar, and action center. This will also turn on or off the acryclic Fluent Design effects for Start and UWP apps.
If you are using a
Transparency Effects Windows 10
high contrast theme, then transparency and blur will be disabled.If you have transparency turned on, full screen Start will become more transparent to see the desktop background behind it. You will not see any open windows or desktop icons through the full screen Start.
If you turn off transparency, it will also disable blur.
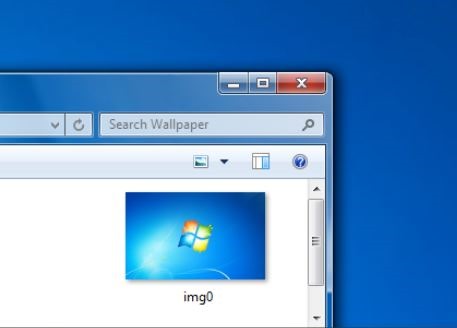
Starting with Windows 10 build 16241, Microsoft has softened the noise layer of Acrylic Material when you have transparency turned on.
Starting with Windows 10 build 18298, turning on or off transparency effects will now also be reflected on the sign-in screen.
This tutorial will show you how to turn on or off transparency effects for Start, taskbar, action center, and UWP apps Fluent Design for your account in Windows 10.
- Option One: To Turn On or Off Transparency Effects in Personalization Settings
- Option Two: To Turn On or Off Transparency Effects in Ease of Access Settings
- Option Three: To Turn On or Off Transparency Effects using a BAT file
EXAMPLE: Transparency effects turned on and off

1. Open Settings, and click/tap on the Personalization icon.
2. Click/tap on Colors on the left side, and turn On (default) or OffTransparency effects under More options on the right side for what you want. (see screenshot below)
3. When finished, you can close Settings if you like.
This option is only available starting with Windows 10 build 17025.
1. Open Settings, and click/tap on the Ease of Access icon.
2. Click/tap on Display on the left side, and turn On (default) or OffShow transparency in Windows for what you want under Simplify and personalize Windows on the right side. (see screenshot below)
3. When finished, you can close Settings if you like.
The downloadable .bat files below will modify the DWORD value in the registry key below.
HKEY_CURRENT_USERSOFTWAREMicrosoftWindowsCurrentVersionThemesPersonalize
EnableTransparency DWORD
0 = Turn off
1 = Turn on
1. Do step 2 or step 3 below for what you would like to do.
A) Click/tap on the Download button below to download the BAT file below, and go to step 4 below.
Turn_Off_Start_Menu_and_Taskbar_Transparency.bat
This is the default setting.
A) Click/tap on the Download button below to download the BAT file below, and go to step 4 below.
Turn_On_Start_Menu_and_Taskbar_Transparency.bat
4. Save the .bat file to your desktop, and run the .bat file.
5. If prompted, click/tap on Run to approve.
If you like, you can unblock the .bat file to stop getting the Run prompt.

6. You will now notice your screen flicker and a command prompt quickly open and close as explorer is restarted to apply the registry changes.
7. When finished, you can delete the downloaded .bat file if you like.
That's it,
Shawn
Change Windows Title Bar Text
I'm trying to create a transparent window with a 'glass' effect in Windows 10. This worked until recently:
What I have been doing is:
- Paint to the target DC including an alpha channel. One way to do this in plain GDI is to construct an image with an alpha channel, and BitBlt it using SRCCOPY to the DC. You can also use the AlphaBlend function.
- Then I use SetWindowCompositionAttribute (or DwmExtendFrameIntoClientArea) to enable blur behind on windows 10 (or earlier).
This worked until today, and suddenly stopped working after an update - the window is now opaque. I used System Restore and went back one day, and it actually worked again! Any ideas how can I fix this?
Windows 10 Title Bar Transparency Form
jdm1 Answer
It turns out I was calling SetWindowCompositionAttribute incorrectly. Namely, one of the parameters has a size field, and I was putting the wrong size in. That it used to work at some point was a pure accident.